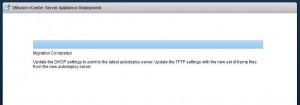Decode UPS Tracking Number
TRACKING #: 1Z XXX XXX YY ZZZZ ZZZC
X = Shipper’s Account # (6 Digits)
Y = Service Code (2 Digits) (See Partial Key Below)
Z = Shipper’s Reference # (Can be set by shipper for convenience, to mirror an invoice#, etc.)
C = Check Digit
Service Codes
01 UPS United States Next Day Air (“Red”)
02 UPS United States Second Day Air (“Blue”)
03 UPS United States Ground
12 UPS United States Third Day Select
13 UPS United States Next Day Air Saver (“Red Saver”)
15 UPS United States Next Day Air Early A.M.
22 UPS United States Ground – Returns Plus – Three Pickup Attempts
32 UPS United States Next Day Air Early A.M. – COD
33 UPS United States Next Day Air Early A.M. – Saturday Delivery, COD
41 UPS United States Next Day Air Early A.M. – Saturday Delivery
42 UPS United States Ground – Signature Required
44 UPS United States Next Day Air – Saturday Delivery
66 UPS United States Worldwide Express
72 UPS United States Ground – Collect on Delivery
78 UPS United States Ground – Returns Plus – One Pickup Attempt
90 UPS United States Ground – Returns – UPS Prints and Mails Label
A0 UPS United States Next Day Air Early A.M. – Adult Signature Required
A1 UPS United States Next Day Air Early A.M. – Saturday Delivery, Adult Signature Required
A2 UPS United States Next Day Air – Adult Signature Required
A8 UPS United States Ground – Adult Signature Required
A9 UPS United States Next Day Air Early A.M. – Adult Signature Required, COD
AA UPS United States Next Day Air Early A.M. – Saturday Delivery, Adult Signature Required, COD